Behold the Power of the Email Snooze

Snoozing. It’s the best. Naps help clear our minds, reduce stress, improve alertness and creativity, and boost stamina. But what about when it comes to your inbox? Snoozing emails and controlling the circadian rhythm of your correspondences is a godsend for those with busy inboxes–which, let’s be real, is most people.
If you have a high-traffic account, or simply want to improve your digital detox plan, Spike’s Snooze can come in handy to help control the madness. See, you probably have a “Deal with it Later” folder, special tag or some kind of system for keeping track of all the emails you mean to reply to at a later time or date–but things can get dicey if they don’t have set reminders, and you could risk forgetting to reply completely.
Spike Snooze fixes all of that. When you snooze a message, Snooze gives you the option to have it resurface “Later Today”, “Tomorrow”, “Next Week”, or at a custom date and time with “Choose a Time”. Based on the predetermined date and time of your choosing, the email will simply pop up again at the top of your inbox to let you know its time to reply.
The best part about snoozing (other than the obvious), is just how easy and accessible Spike makes it. Other services only allow you to snooze emails from the inbox dashboard, but Spike enables users to snooze messages both from within the body of the email once it’s opened and straight from the feed.
Set it & Forget it… Until Later
Snooze a Specific Email
With the many emails that land in your inbox on the daily, sometimes there’s just one specific message in a thread you want to respond to later.
To snooze a specific message on your web or desktop application, right-click the message. Choose the ‘Later’ ![]() icon, and pick a future time to snooze that message until.
icon, and pick a future time to snooze that message until.
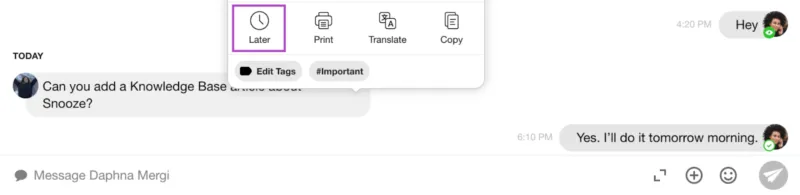
On mobile, select a thread and long-press the message you want to Snooze and choose the ‘Later’ ![]() icon.
icon.
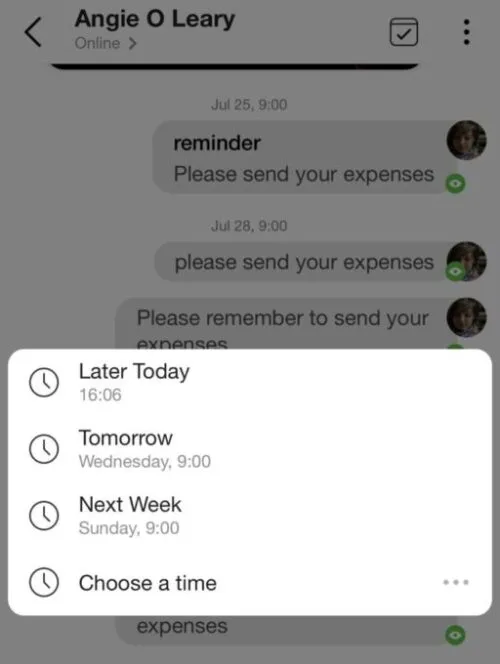
When a message has been snoozed, an eye-catching orange clock icon will appear at the top right-hand corner of the snoozed message ![]() .
.
When it is time to reply and that email has woken up from its nap, you will see it pop up at the top of your inbox with an orange clock icon ![]() at the right-hand corner of the message so you know its an email you previously snoozed.
at the right-hand corner of the message so you know its an email you previously snoozed.
Snooze an Entire Email Thread
We’ve all experienced it–being on an email thread that we no longer play an active part in, or do not need to participate in, but still remain in to monitor updates. Instead of derailing your productivity and getting distracted by the constant barrage of new updates to a thread, snooze it!
Snoozing an entire thread is treated the same as snoozing one specific message. On web or the desktop application, right-click or hover over the thread you want to snooze and click the downward arrow ![]() . Choose the ‘Later’
. Choose the ‘Later’ ![]() icon and schedule.
icon and schedule.
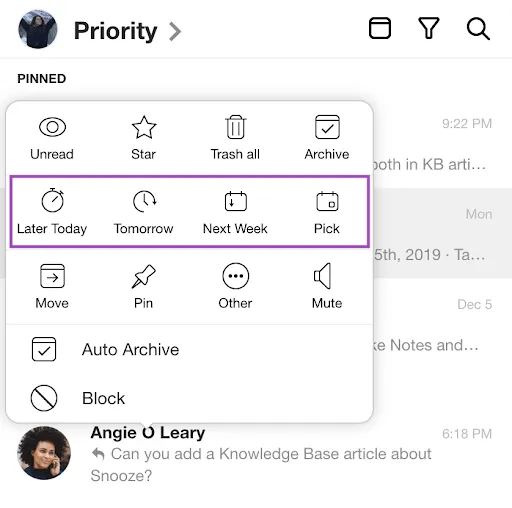
For mobile, swipe left on the thread you wish to snooze, tap ‘More’, and schedule that snooze.
If you are using Quick Swipe, swipe to the right and tap ‘More’. Choose one of the options to snooze that appear on top of the actions menu.
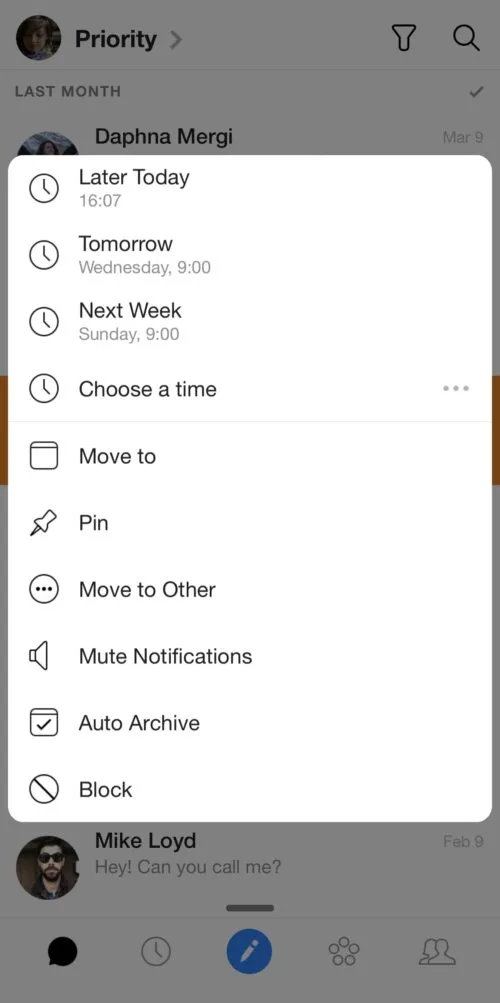
Customize, Set it, & Forget it
To streamline those email naps, Spike lets you customize the Snooze tool taking the guesswork out of choosing when to respond.
To customize on web and desktop app, click your profile picture in the top right corner. Click the Settings icon ![]() in the drop-down, and choose Snoozing in the Messaging section.
in the drop-down, and choose Snoozing in the Messaging section.
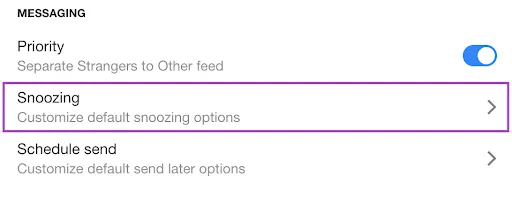
Once you’ve opened Snoozing, customize preferred time slots by clicking the three dots on the right side. From here you can remove or add time preferences by clicking and unclicking the check mark that appears on to the left of the options.
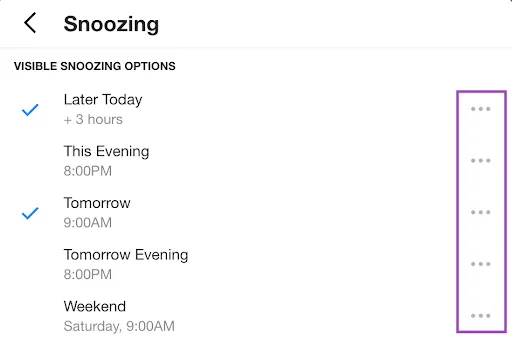
On mobile, simply swipe right on your screen to get to the menu. Once there, tap the settings icon ![]() in the top right corner and select Snoozing under the Messaging section. Customize your preferred times by clicking the three dots on the right side and select/un-select the options you want to appear while snoozing. A selected time slot will have a check mark next to it.
in the top right corner and select Snoozing under the Messaging section. Customize your preferred times by clicking the three dots on the right side and select/un-select the options you want to appear while snoozing. A selected time slot will have a check mark next to it.
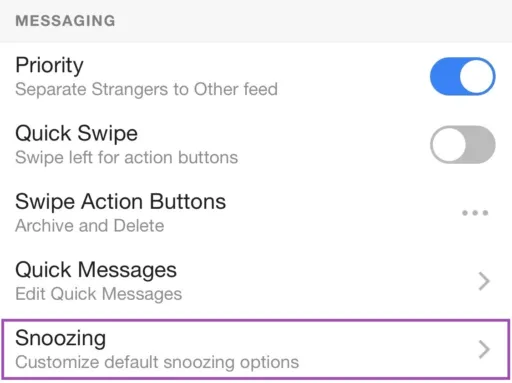
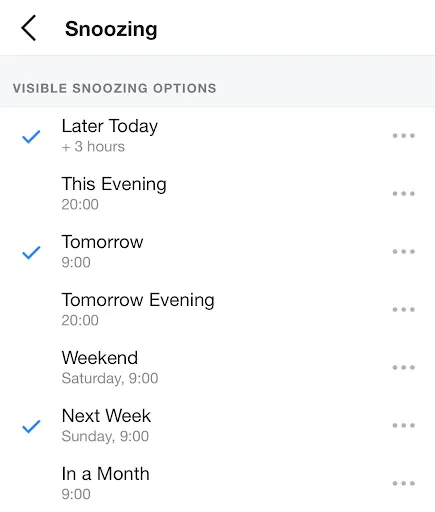
I Snoozed Too Soon
We get it. We’ve made organizing your inbox so simple and boosted your productivity that maybe you now have the tendency to get a little overzealous with organizing and optimizing your notifications. When you snooze a message too soon, don’t worry–you can access it in a snap. The layout on web and desktop differs slightly from mobile, but still just as simple to navigate.
For web and desktop, click the ![]() icon on the top left and select ‘Snoozed’. In an instant, all your currently snoozed and previously snoozed messages will appear.
icon on the top left and select ‘Snoozed’. In an instant, all your currently snoozed and previously snoozed messages will appear.
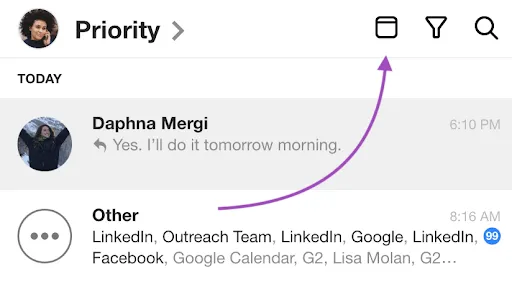
On mobile, swipe right on your screen to go to your main menu. Tap ‘Snoozed’ to access your snoozed messages.
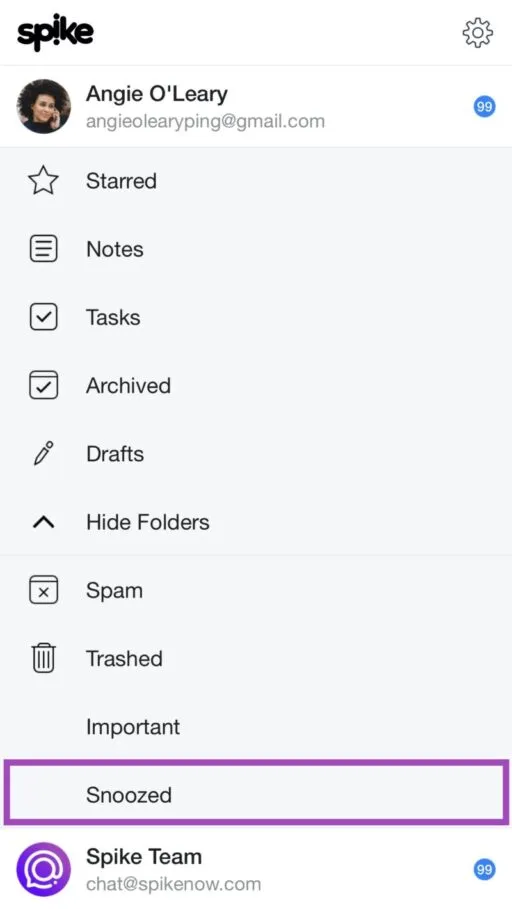
Snoozing messages isn’t about putting tasks off or procrastinating. It’s about making your emails and inbox work for you, allowing you to manage your time in a way that’s healthy and convenient, improving your productivity and workflow.
Here at Spike, our cornerstones are productivity and collaboration. Our responsible design simplifies your workflow so you have more free time to do the things you love, and spend less time sorting through emails that can wait for later. Check out the Spike blog for more productivity and mindfulness hacks, or tweet us @SpikeNowHQ and let us know how you manage your inbox.
Gain Communication Clarity with Spike
You may also like
The Best Email Apps for Windows 11
The Microsoft mail app offers a number of useful features, but it’s not geared towards productivity. Is there a better alternative email client for Windows? We've compiled a roundup of the top Windows email clients.
Read MoreQuick and Easy Email Templates Designed for Humans
Learn about how to add a human touch to your email templates and keep your contacts in the loop even when your inbox is overflowing.
Read MoreThe Complete Guide to Emojis in Emails & Professional Communication
Do emojis improve open rates, are they suitable for professional work emails, do all email clients support them? Find out here
Read More



