How to Add iCloud Email to Mac
iCloud email is a great service for personal users because Apple doesn’t show ads nor mine your data for future upsells. Apple is concerned about personal privacy just like Spike is!
How to Add iCloud Email to Spike for Mac
The first step you need to take is to download Spike from the Mac App Store. Once you have it downloaded, launch the app by opening your Applications folder, or you can search for Spike in Spotlight (CMD + Space).
-
When you first launch the Spike app, you’ll see a sign-in screen.
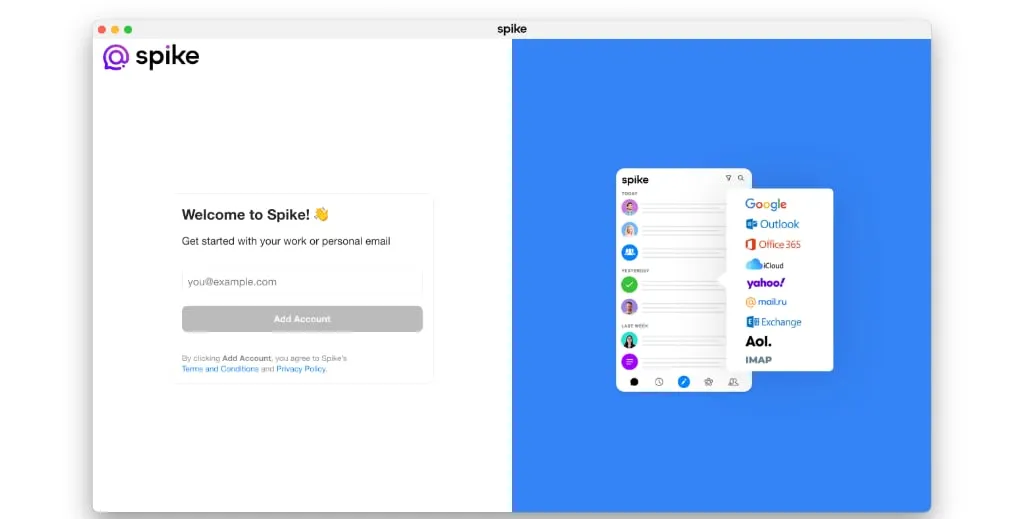
-
Your iCloud email likely has multi-factor authentication turned on, so you’ll need to get an App-Specific password.
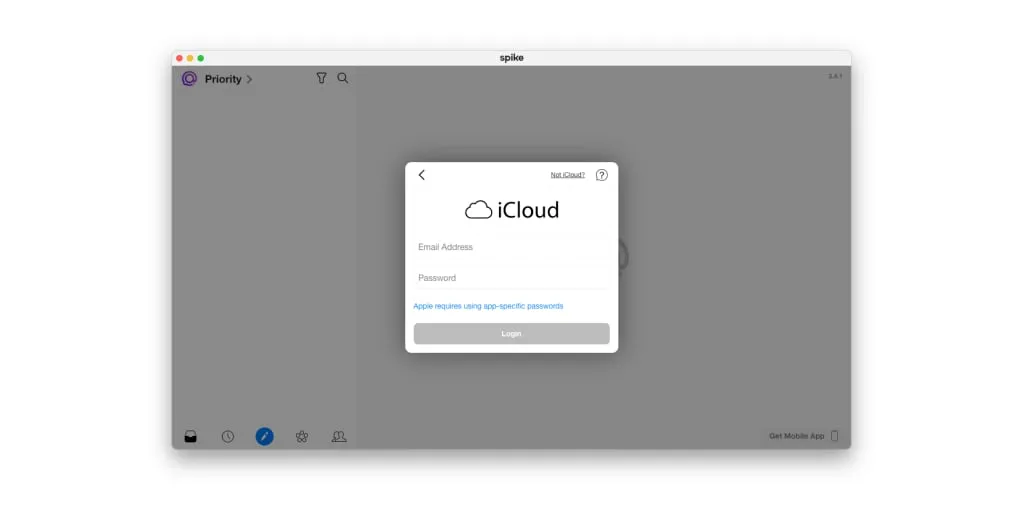
-
To do that, sign in to your Apple ID account page. In the Security section, click Generate Password below App-Specific Passwords. Follow the steps on your screen. After you generate your app-specific password, enter or paste it into the password field in Spike as you would normally.
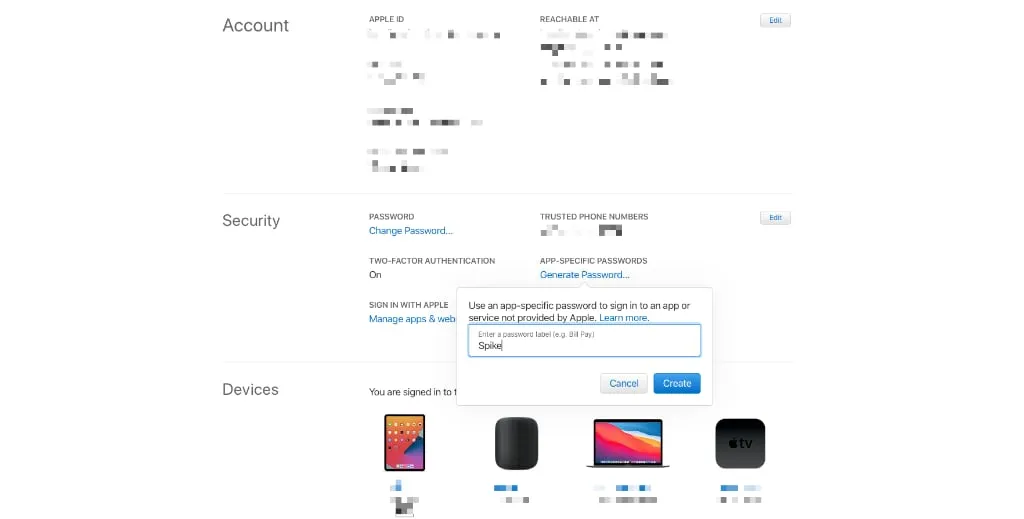
-
Once you enter your app-specific password and login, Spike will begin syncing your email and your calendar over from iCloud. All of your folders, saved messages, and archived messages will be available in Spike, and you can use Spike’s search to find anything you need.
If you have more than one email account, you can click on the icon on the top-left section of Sike and click on Add Account to add another email account. Spike also supports Outlook, Office 365, iCloud, Yahoo, AOL, and others, so it’s the perfect place to merge all of your inboxes into a universal Inbox. Spike can also merge all of your calendars into a single app so you can manage personal and business accounts together.




