Sending iMessages from Your Windows PC Made Easy
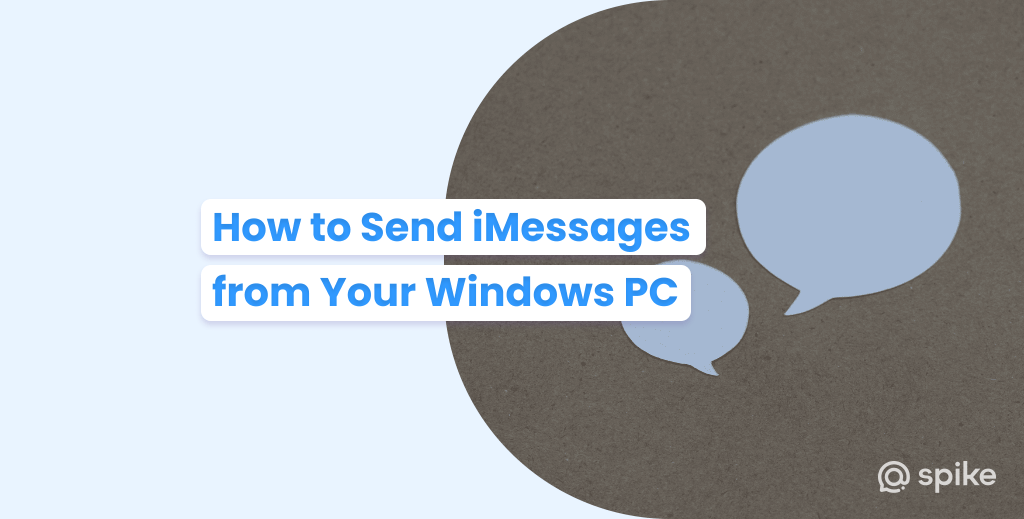
For Apple diehards, IMessages provide a seamless route to free messaging across different devices—including iPhones, iPads, MacBooks, and iMacs. However, while Apple fans are notoriously loyal to the Apple ecosystem, the lack of cross-platform messaging can often hinder collaborative working. Sure, you can send an SMS to a smartphone on Windows or Android, but what happens if you need to work with Windows PCs?
This is a question that many people ask on a daily basis, and while plenty use MacOS and iOS in their personal lives, Windows is by far the dominant platform for businesses. In fact, Windows represents around 70% of the global market share for desktop PCs, leaving many people constantly switching between apps and operating systems, which can be a real productivity killer.
However, the good news is that thanks to Microsoft’s Phone Link app, there’s a way to integrate iMessage into your Windows workflow—giving you the best of both worlds! In this article, we’ll walk you through the process of setting up and using Phone Link to send and receive iMessages on your Windows PC, and explore how Spike Teamspace can provide a more convenient alternative to cross-platform collaboration. Read on to learn more.
How to Send and Receive iMessages on Windows
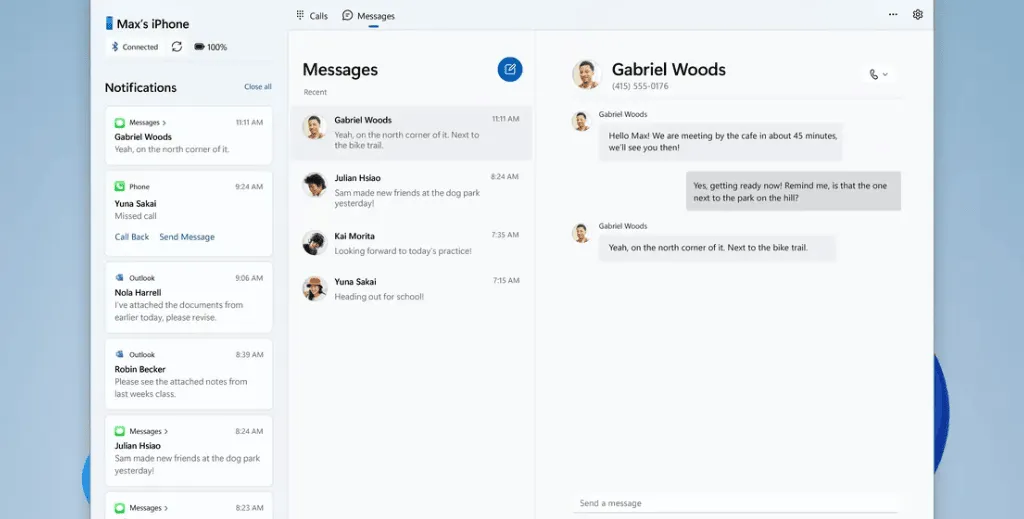
While not quite as simple as staying within the Apple ecosystem, sending and receiving iMessages on Windows is possible by following a few simple steps. However, firstly, you should ensure your iPhone is ready to work with the Phone Link app. Below, we dive into the installation process, beginning with configuring your iPhone.
Setting Up Your iPhone
- Update Your iOS: Ensure your iPhone is running the latest iOS version to avoid compatibility issues.
- Enable Wi-Fi and Bluetooth: Make sure both Wi-Fi and Bluetooth are enabled on your iPhone for a smooth pairing process.
Downloading and Installing the Link to Windows App
The Link to Windows app is Microsoft’s bridge between your iOS device and your Windows PC. Here’s how you can get it.
- Open the App Store: Launch the App Store on your iPhone.
- Search for ‘Link to Windows’: Use the search function to find the ‘Link to Windows’ app by Microsoft.
- Download and Install: Tap on the app and click ‘Download’ followed by ‘Install’. Once the installation is complete, open the app.
Pairing Your iPhone with Your PC
Now, let’s establish a connection between your iPhone and Windows PC.
- Open Link to Windows on Your iPhone: Launch the Link to Windows app on your iPhone.
- Sign In with Your Microsoft Account: If you haven’t already, sign in with your Microsoft account.
- Launch Phone Link on Your PC: Search for and open the Phone Link app on your Windows PC.
- Follow On-screen Instructions: The app will guide you through the pairing process. Ensure both devices are connected to the same Wi-Fi network and follow the on-screen instructions to pair your iPhone with your PC.
Setting Up Your Windows PC
Before you proceed, it’s essential to ensure your Windows PC meets the system requirements for the Phone Link app.
- Windows 10 or higher
- Bluetooth capability
- Wi-Fi connectivity
Downloading and Installing Phone Link App on Windows
Phone Link is automatically installed on new PCs running the latest version of Windows, meaning getting iMessage for Windows 11 requires no extra download. However, if you are on older versions of Windows, you can download the app by following these instructions.
- Open Microsoft Store: Launch the Microsoft Store on your Windows PC.
- Search for ‘Phone Link’: Use the search bar to find the ‘Phone Link’ app by Microsoft Corporation.
- Download and Install: Click on the app and select ‘Download’ followed by ‘Install’. Once the installation is complete, open the app.
Pairing and Configuration
Now that both your iPhone and Windows PC have the necessary apps installed let’s proceed with the pairing process.
- Open Phone Link on Your PC: Launch the Phone Link app on your Windows PC.
- Sign In with Your Microsoft Account: If prompted, sign in with your Microsoft account.
- Pair with Your iPhone: Follow the on-screen instructions to pair your PC with your iPhone. This may involve scanning a QR code or entering a verification code.
Sending and Receiving iMessages
With the setup complete, you’re now ready to send and receive iMessages on your Windows PC—simply follow the instructions below.
How to Send iMessages from Your PC
- Launch Phone Link on Your PC: Open the Phone Link app on your Windows PC.
- Navigate to Messages: Within the app, locate the ‘Messages’ section.
- Compose a New Message: Click on the ‘Compose’ button to start a new message.
- Select Recipient: Choose the recipient from your contacts list.
- Type Your Message: Enter your message and hit ‘Send’.
How to Receive iMessages on Your PC
Receiving iMessages on your PC is as simple as leaving the Phone Link app running in the background. Whenever a new iMessage arrives on your iPhone, it will be mirrored on your Windows PC, allowing you to respond without switching devices.
The Spike Teamspace Alternative
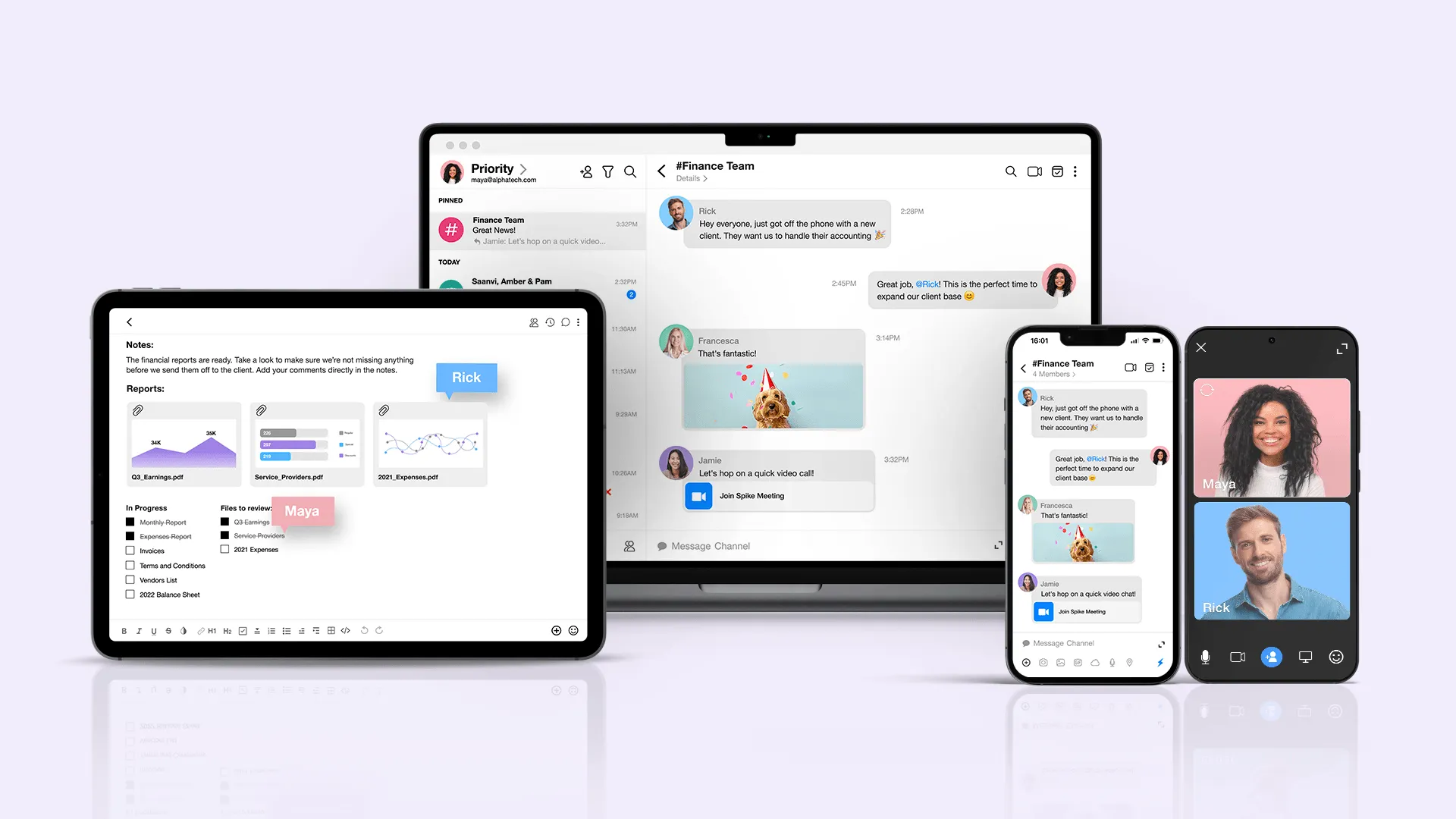
If you feel that pairing, installing, and managing iMessage for PC is a little too much hassle, but you still want to enjoy the simplicity and speed of instant messaging across different platforms, then Spike Teamspace should be your go-to app. In fact, by combining the best of email and instant messaging with Spike, you can communicate across different platforms and enjoy a wealth of collaborative tools that push your team to the next level.
Conversational Email balances the functionality of email with the speed of real-time communication, allowing you to chat seamlessly across MacOs, Windows, iOS, Android, and even directly through your web browser. It does this by ditching the headers, footers, and signatures of conventional email and adding read receipts to messages and threads, helping you bring greater focus to your inbox. In addition, Priority Inbox helps you streamline your comms by automatically sending less important messages to your “Other” inbox.
Spike Teamspace also acts as a powerful digital workspace, placing Channels, Groups, collaborative documents and calendars, and video chats in a single, unified feed—allowing you to ditch the constant app switching and minimize siloed information. This means you can free yourself from the restrictions of iMessage, creating Channels for in-house collaboration and extending your instant chat outside of your company using Groups for clients and partners.
Finally, with free customized domains and easy domain management for your business, you can stay on-brand across all your communications channels, helping you take control of your messaging in a way that iMessage cannot match. Migrating from existing providers and creating custom email accounts for everyone on your team is simple, and Spike is fully scalable to meet the evolving needs of your business as it grows.
For more information on how Spike Teamspace can push your team forward, contact us today, explore our resource sections, or download the app and try it for yourself.




