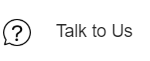Troubleshooting Technical Issues
We built Spike to be powerful, yet simple. However if you run into any problems, you can contact Spike Support or read through our troubleshooting tips for answers to the most common questions that we are asked.
Clear your cache to resolve common app issues
If you’re seeing an issue with Spike but don’t want to immediately contact support, you can try clearing your App Cache to resolve it. Don’t worry, these files will be replaced automatically the next time you use Spike.
Mobile:
Enter your Spike Settings->Advanced->Cleanup. This can also be performed through your device settings on certain devices.
Windows:
Go to C:\Users\YOUR_USERNAME\AppData\Roaming\Spike and delete the Spike folder. If you are unable to see the AppData folder then you will need to show ‘hidden files’ first.
Mac:
Go to Library->Application Support->Spike
If you installed Spike from the App Store, go to Library->Containers, then remove: “com.pingapp.app”
Is Spike draining my battery?
If you notice some battery drainage – Don’t worry! This is only due to the initial syncing process. Once the sync has been completed, you should not notice any battery issues. The first time you connect your account to Spike, all your messages are fetched from your provider. The time it takes to sync depends on the number of accounts you added, the number of messages on each account, and the speed of the connection you are on. This process usually is completed within a few hours.
How do I connect an iCloud email account?
Most iCloud accounts require an app-specific password in order to login to an email client. Here’s how:
- Login to your iCloud account (on your web browser, go to Apple’s account management page)
- Select Security -> App Specific Password -> Generate Password
- Use the generated password along with your primary Apple ID email to log into Spike
- Once logged in, we must identify 4 specific folders: Inbox, Sent, Trash, and Archive to fully connect the account. This step must only be performed once for an account.
How to connect Microsoft/Exchange/O365 Accounts
Since Spike is recognized as a Third-Party app by Microsoft, certain accounts that use their authentication methods may require extra steps in order to connect to Spike. It may be as simple as approving Spike’s login through your Microsoft Account directly.
If you have Two Step Authentication, or 2FA, you’ll have to create an app-specific password:
- Log in to your Microsoft Account
- Approve generate an app-specific password
- Log in to Spike using your new app-password instead of your usual password
⭐️ Need more help? Try this in-depth walkthrough and contact us at chat@spikenow.com for more help
Which Ports does Spike support for IMAP accounts?
If you are logging in with a custom IMAP account, you’ll have to use Spike’s secure ports:
- IMAP/Incoming Mail Port 993
- SMTP/Outgoing Mail Port 465 or 587
We currently do not support POP3 accounts.
? Not sure about your what should go in your Advanced Settings? Contact your email provider to retrieve them, and include them in your message to us so we can offer further assistance.
How to use an email alias on Spike
When connecting any account to Spike for the first time, you need to use your original email address, not the alias address. Once you’ve connected your account to Spike, you can add your alias address via the settings section for that account, as shown below:
**If you don’t add the original address first, you may not be able to send or receive messages
Mobile
- From the main menu, tap on settings

- Select the email account to which you’d like to add an alias
- On the bottom is an ‘Aliases’ section where you can add your alias address
Desktop
- From the main menu, select on settings

- Select the email account to which you’d like to add an alias
- On the bottom is an ‘Aliases’ section where you can add your alias address
How to resolve “wrong password” errors
Are you seeing “wrong password” but you’re sure you entered it correctly?
These errors often affect accounts with two-factor authentication enabled (2FA). 2FA is often enabled by default, but can be disabled, for many email providers such as Gmail, Microsoft, iCloud, AOL, Yahoo, IONOS, and others.
If you’d like to keep 2FA enabled, you may have to create an app-password. These are created differently depending on your provider so shoot us a message for help with your specific account.
How to connect missing Labels on Gmail
Can’t find some of your Labels in Gmail or Google account? You may just need to enable them through your Gmail Inbox:
- Log into your Gmail Inbox
- Go to Settings
 -> See all settings
-> See all settings - In the “Labels” tab, select “Show in IMAP” for each Label that doesn’t appear in Spike
- Save these settings and wait up to 24 hours for them to sync into Spike, then find them in the main menu as Tags
In rare cases, these same settings can stop your Google account from connecting entirely. If this happens, make sure you have set “show in IMAP” for all of the following Labels: All Mail, Sent, Inbox, Spam and Trash. You may also have to sign out of any other accounts that are connected to your browser and login again.
? Still having issues? Contact us: chat@spikenow.com
Can I use Spike on a Chromebook?
There’s no need to use Spike’s Android app on a Chromebook. Spike rocks on Chromebook!?
-
Click here — to log in via the web.
-
Click on the Install icon in the address bar
or
the 3 dots on the browser menu and click on “Install Spike”
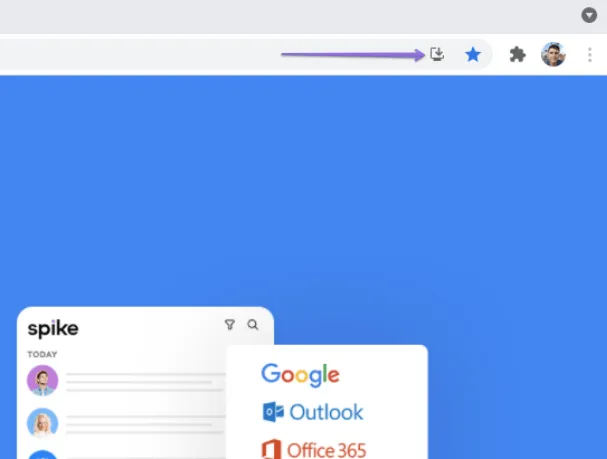
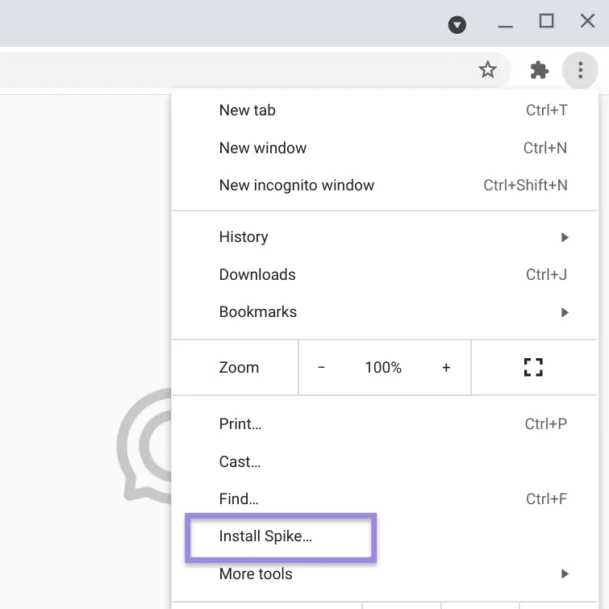
-
Confirm installation
-
Spike will open as a Progressive Web App
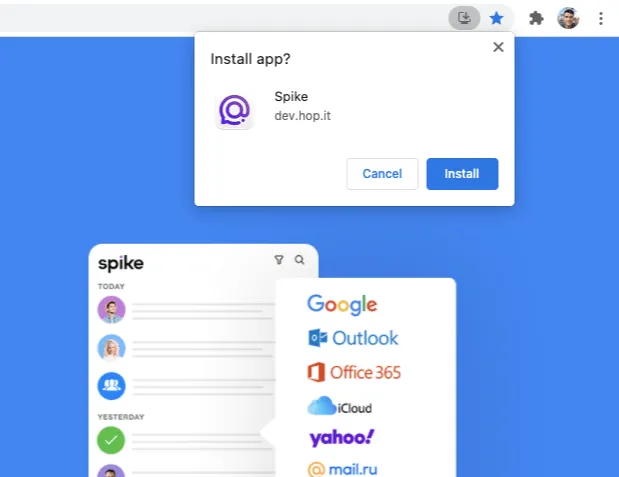
Contact Spike Customer Support
Couldn’t find your answer here? Luckily, our email is conversational, and so are we! We’d love to chat and hear your feedback, suggestions or questions, just shoot us a message at chat@spikenow.com
You can always do this later in a couple of taps (or clicks) through the Talk to Us button at the bottom of the main menu: