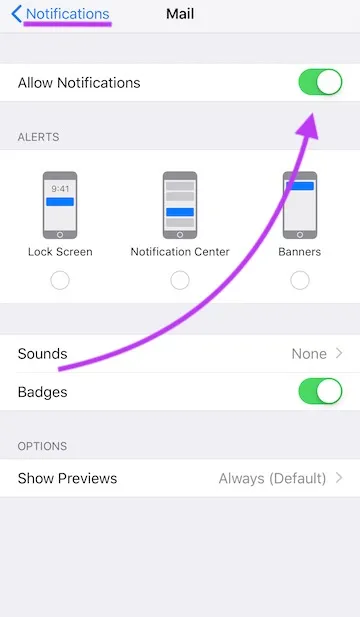Notifications
Whether on your desktop or smartphone, email notifications provide you with at-a-glance insights into your inbox. Spike gives you full control over your message previews, calendar events, and reminders which grants you the real-time awareness you’ve always wanted.
Here, we look at how you can manage and personalize your notifications.
Can customizing my notifications help?
Too many notifications can be really annoying since they often mix important messages with trivial ones. Spike changes all of that. Spike is designed so that messages and threads are automatically sorted into Priority (people you know) and Other (all other messages). This allows you to easily customize your notifications – to the point where you can identify each contact with a unique sound or choose to get notified only for Priority Messages.
Notifications for ‘Priority’ and ‘Other’ inbox
Using Priority Inbox in Spike puts your most important messages front and center. All of your less important messages, such as newsletters, receipts, and other marketing emails, get placed into your Other Inbox.
You can manage notifications for both inboxes with just a few simple steps.
Mobile
- Swipe right or tap on your Profile picture to bring up the Main Menu
- Tap on Settings

- Tap on the account you’d like to change to bring up its Account Settings
- Under New Message Notification, choose your preferred notifications for Priority and Other messages
- Under Badge, toggle the notifications for messages that are not under Priority
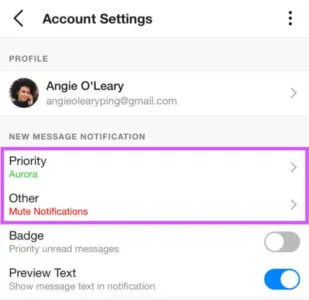
Desktop
- Click on your profile picture on the top left to bring up the Main Menu
- Click on Settings

- Choose the account you’d like to change
- Under Badge, toggle the notifications for messages that are not under Priority
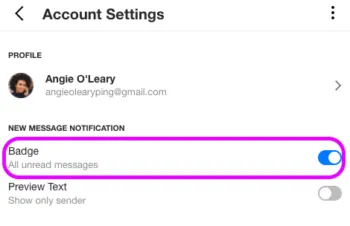
How to Control Message Notifications
Mobile
- Swipe right or tap on your profile picture to reveal the Main Menu.
- Tap on Settings and then on the account whose notifications you’d like to change.
- You can toggle your message notifications in both Priority and Other. You can also mute notifications altogether.
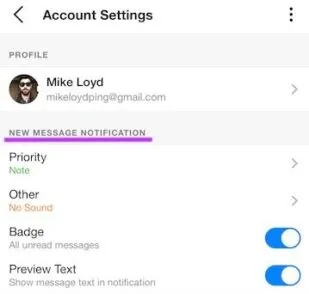
In addition to these steps, you may have to enter your device’s settings and enable notifications for the Spike app.
Desktop
- Tap on your profile picture on the top right corner to reveal the Main Menu.
- Tap on Settings
- Click the account whose notifications you’d like to customize.
- Toggle your desired notification settings.
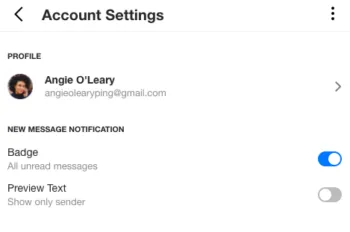
How can I customize notifications from a specific person or thread?
Spike allows you to customize how you are notified for each contact or thread. This means you can choose individual tones that allow you to instantly identify a message’s sender or which thread has received a new message.
Mobile
- Choose a thread or contact whose notification you’d like to customize.
- Tap on the top header of the thread (usually it is the name of the person).
- Choose the notification for your preference.
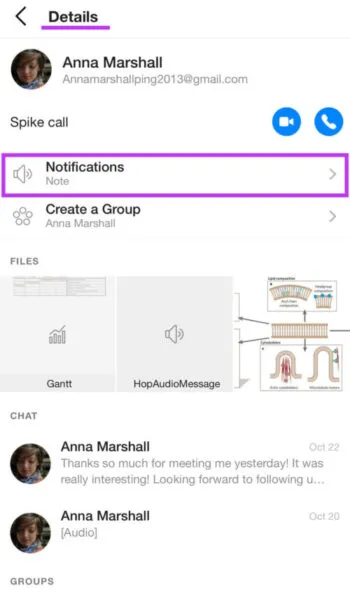
Desktop
- Choose a thread or contact whose notification you’d like to customize
- Click on the three dots on the top right.
- Mute or enable notifications from that person or thread.
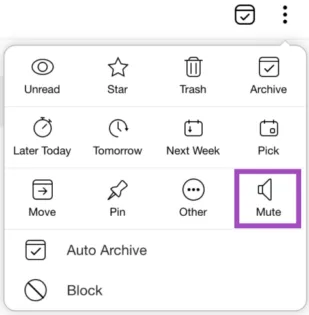
How can I shut off alerts from other email apps?
- Enter your device ‘Settings’ and tap on the ‘Notification’ section.
- Select the mail app whose notifications you’d like to mute
- Toggle ‘Allow Notification.’