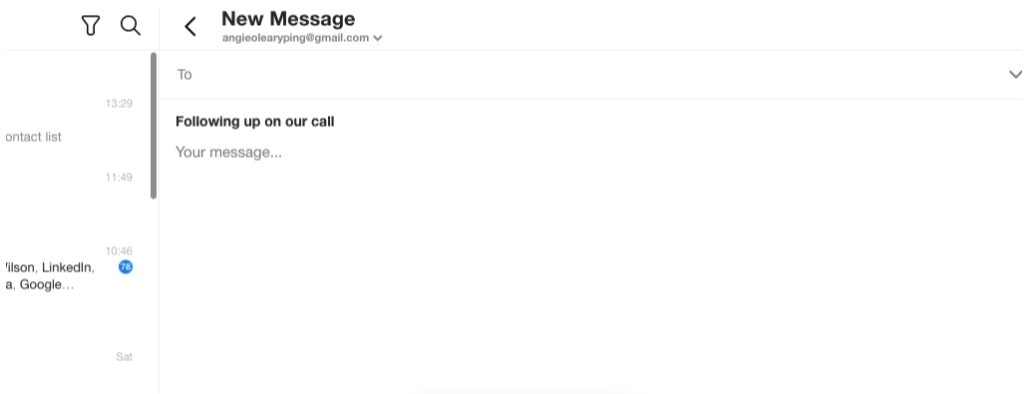Message Templates
Message Templates for Desktop are like our Quick Messages for Mobile, but with extra abilities! Get started with Templates through your Account Settings: Menu → Settings → Select Account → Templates:
- In the settings: Click on “create new template” to write up a fresh one
- Edit an existing template by clicking on it, making your edits, then saving it
- You can remove a template in the Message Template settings by hovering above it and clicking on the ‘x’ sign
- Templates support rich text formatting so you can customize their fonts
Add a Template while composing a message
When the compose line is empty, you will see a Quick Reply button instead of the grey send button. Clicking on Quick Reply will prompt one of these two options:
-
If you don’t have templates yet, it will open a window to create a new template.
-
If you’ve already created one or more templates, it will bring up a list of them with the option to “Create new template” at the bottom. You can also pick one of the templates from this list to use it.
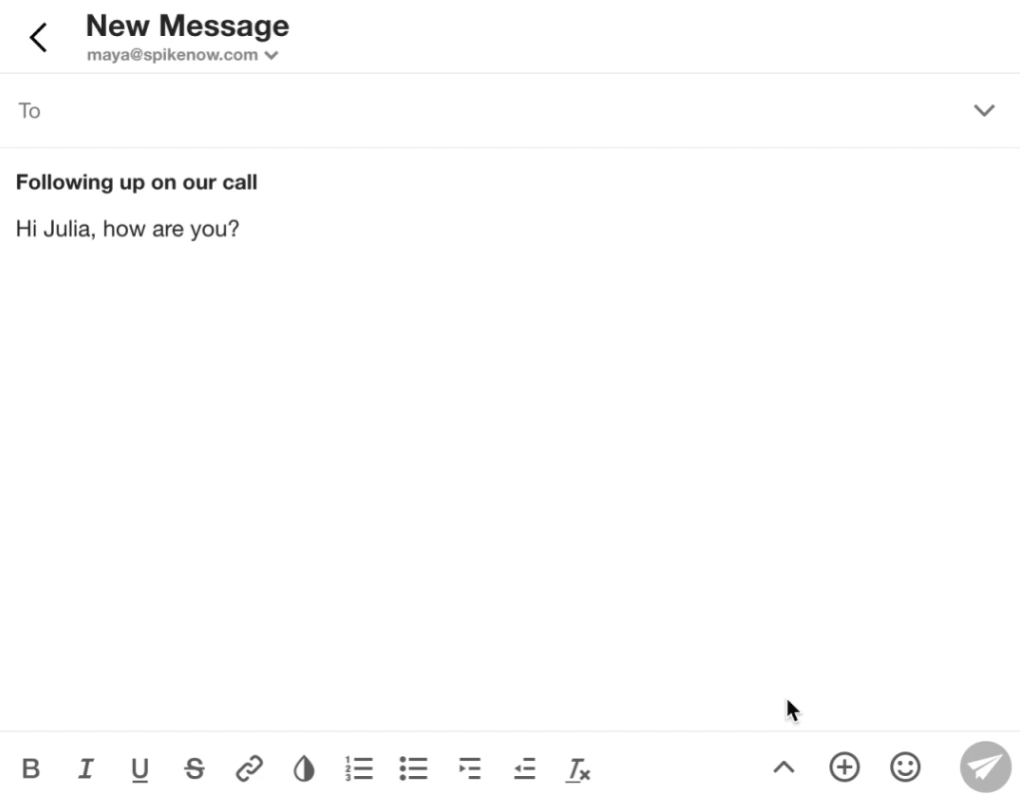
If you’ve already started typing, you can insert a Template by clicking on the “More options” button and selecting “Insert template.” This will bring up the same two options as above, except that selecting one of the Templates will now insert it into your message at your cursor’s position.
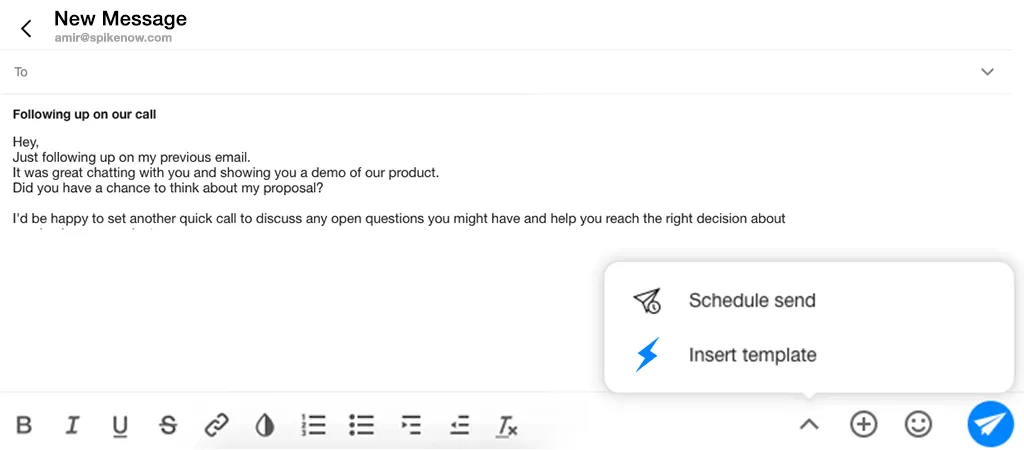
Keyboard Shortcut for Message Templates
To cut down on mouse clicks, insert a Template into your cursor’s position using this shortcut:
-
While writing a message, type “/” (forward slash) at the start of the line or after a space while in a line of text. This will bring up a floating window listing your existing templates.
-
To find your desired Template, either scroll through the list or Search for it: type the Template’s name or some text that it contains.
-
Use the Enter key on your keyboard or click the Template’s name to insert it directly into the text at your cursor’s position.