Video and Audio Meetings
Spike lets you go from text to voice to video meetings – all from your inbox. Spike Video and Audio Meetings are fully integrated into Spike and can be joined by anyone, on any device — even if they do not use Spike.
Spike also offers a free and secure online video conferencing platform that we created to connect communities, small businesses like non-profits, and families.
To learn more about Spike’s free online video conferencing platform, please visit this link.
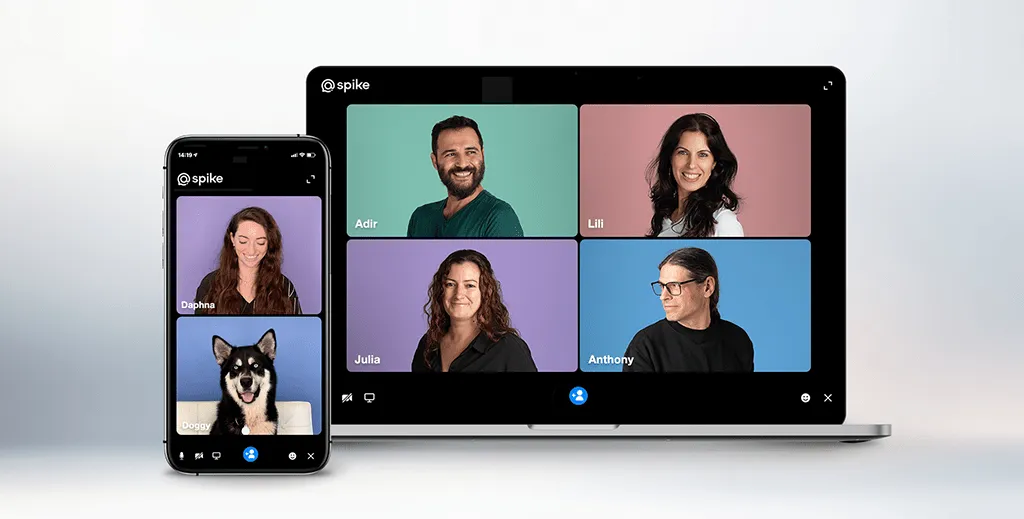
Meetings can be found in a number of places:
-
•
In an email thread: within the (+) icon menu, more options (3 dots) menu
-
•
Groups, within the (+) icon, more options (3 dots) menu
-
•
Contact Info/ Group Info screen
-
•
Via calendar invites (web/desktop only)
Some operating systems may ask for permission to access the camera.
On Chrome web browser, and if Chrome is your default browser on mobile, you’ll need to allow camera permissions in order to join a Video Meeting. You’ll need to do this just the first time you connect to a Video Meeting.
How to Start a Meeting
Send a Meeting Invite from your conversation:
This sends a Meeting Invite link to all people in the thread. You’ll join the Meeting only when you click/ tap on the link.
-
Enter a thread
-
Tap on the (+) icon
-
Tap on the audio or video meeting icons to send out a Meeting invite
Desktop:

Mobile:

Start a call directly from your conversation:
-
Enter a thread
-
Tap the 3 dots to open the “more actions” menu
-
Tap on the Video or Audio Meeting icons to send out an invite – the meeting will start immediately for you (the person initiating the meeting)
Desktop:
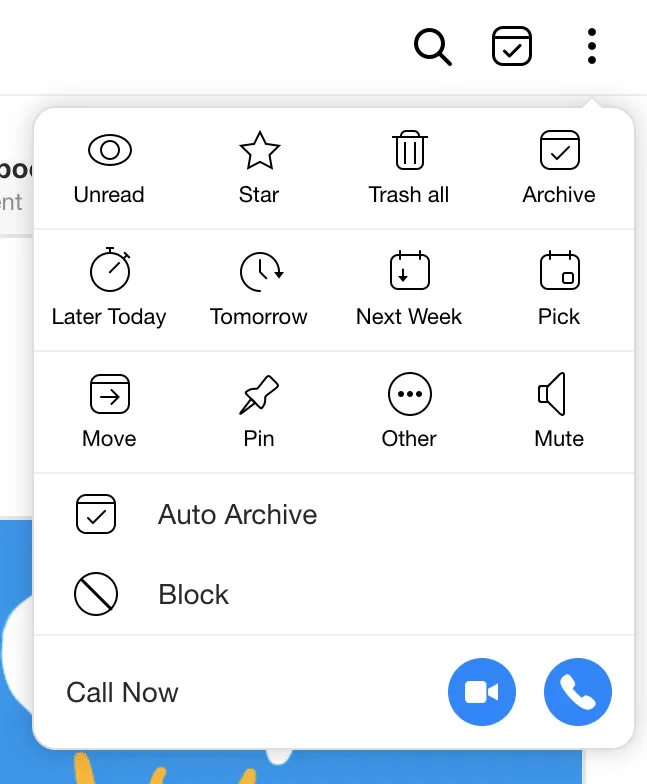
Mobile:
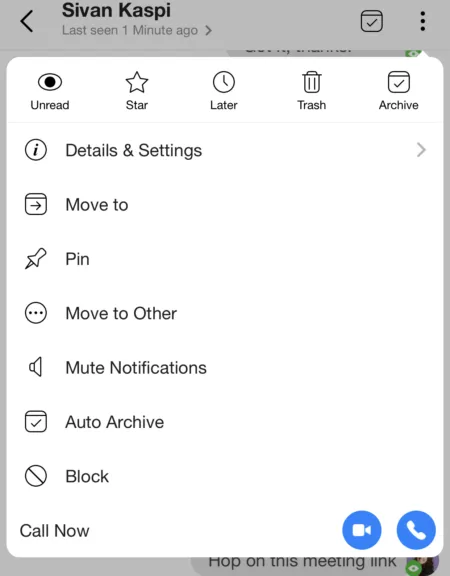
More ways to start a meeting:
From the Contact Info page:
-
Enter a conversation
-
Press on the contact name at the top
-
The contact info page will open
-
Choose a Video/Audio meeting using the blue icons (This will take you directly to the call)
Desktop:
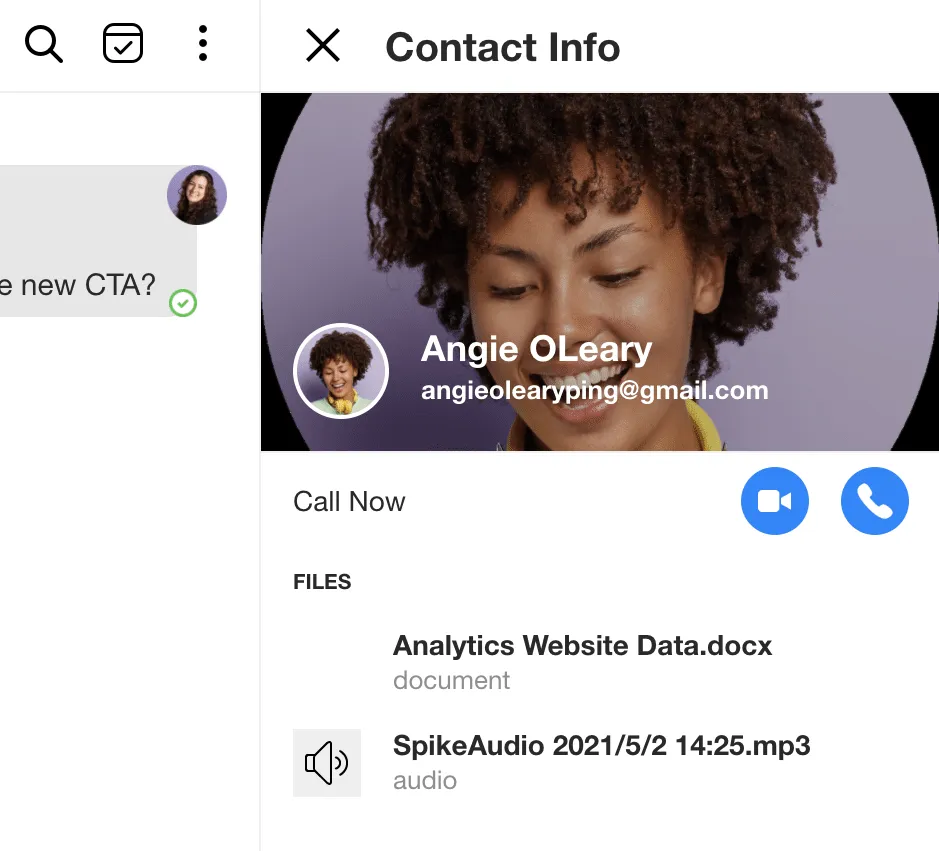
Mobile:
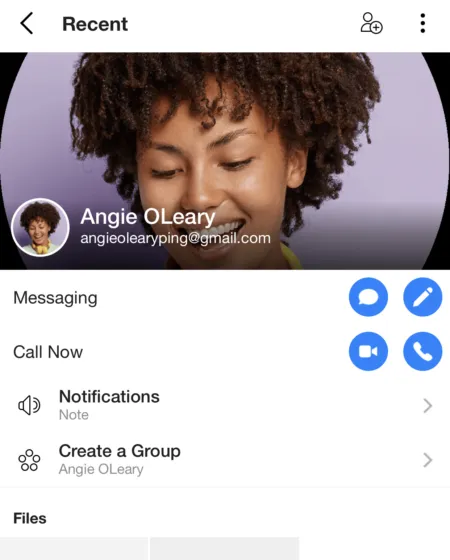
-
Tap on the Video or Audio Meeting icon
-
Select the contact you would like to call
-
The meeting will automatically start for you, and anyone you invite will get an invite to join.
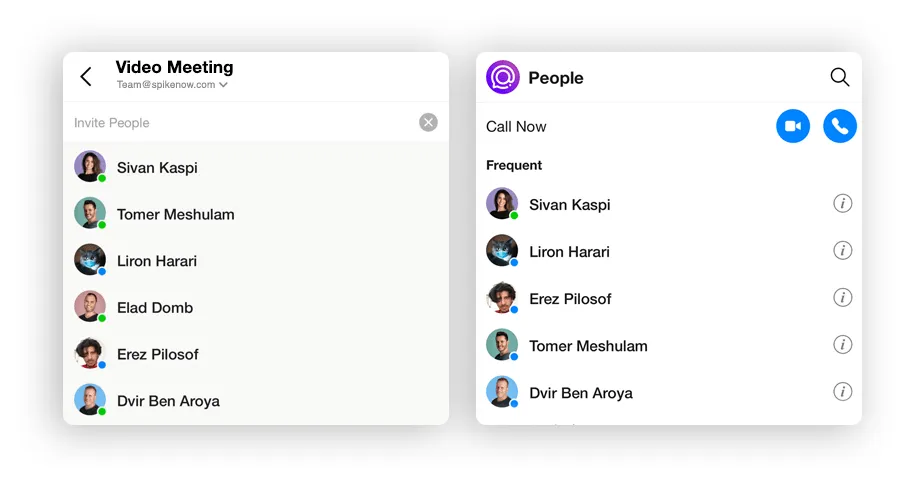
What is the difference between an Audio and Video Meeting?
? An Audio meeting or Audio Meeting (the blue phone symbol) means the meeting will initiate with the camera turned off.
- A Video Meeting automatically starts with the video on.
- You can also turn the video off before and during the Meeting.
Who can you call?
Anyone! You can start a Meeting with anyone – they don’t need to have Spike to join the meeting. Anyone you invite can join your Meeting via their web browser on desktop and mobile.
Start a Meeting from 1 on 1 conversations, multi-participant threads, and Group chats. Or, invite them to a future meeting via a Calendar invite.
Add a Meeting link to Calendar events
-
Create a new event in your calendar
-
Invite people to your event
-
A meeting invite will automatically be added to you calendar event. Toggle the “Meeting Invite” button off to disable the meeting link from being added to your event
-
Invitees can join via the meeting invite, even if they are not on Spike

Video Meeting Features:
- No time limits
- No apps to install, no user names
- 1-click Video Meetings
- Anyone can join a Meeting, even if they’re not on Spike
- Emoji reactions
- Screen sharing (desktop/ web only)
- Include Video Meeting invite in Calendar event (desktop/ web only)
- Add a background (desktop/ web only)
- Participant limits according to our current pricing
Understanding Spike Video Meeting Icons:
- Get feedback on your wifi performance
- Mute – turn mic on / off
- Camera- Turn camera on / off
- Switch camera – On desktop, switch between cameras. On mobile, switch between front/ rear camera
- Emojis – keep meetings fun with live emoji reactions
- Change background (web only) – Blur or set a unique background
- Share screen (web only) – Select which screen or tab to share on the meeting
- Invite – Add or invite participants to join the meeting
- Quit Meeting