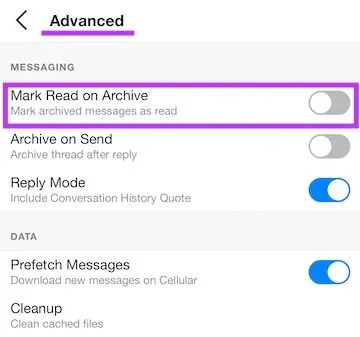How to Mark Items Read/Unread
Spike was built to make managing your email simple and intuitive. By filtering between read and unread messages, you can prioritize the important stuff. Any messages you receive can be marked as either read or unread both inside the message itself after you have read it, or simply by marking it on the message preview. Follow these steps to learn how to disregard less important messages with a single click.
How to mark a thread or message as read/unread
When you open a specific thread or message, it is automatically marked as read. However, you can also mark a message as read without really reading it allowing you to quickly know what needs your attention!
Mobile
Long-press on the unread thread or message, allowing the message to flip & turn to read. Another long press will turn it back to unread again.
Desktop
When you read a message Spike will automatically mark it as read. To turn in back to unread, hover over the thread and click the circle on the right. The circle will then turn blue ![]() and the message will be marked as unread.
and the message will be marked as unread.

Another Option:
-
Hover over the thread you wish to mark as read/unread.
-
Click on the three dots that appear on the right of the thread.
-
Click on the eye icon in the Actions Menu to mark it as read or unread.
To do things even quicker, use this keyboard shortcut to mark a message from read to unread, and visa versa.
![]()
How to show only unread messages
Mobile
Tap on the funnel icon next to the magnifying glass…..Ta-daaa!
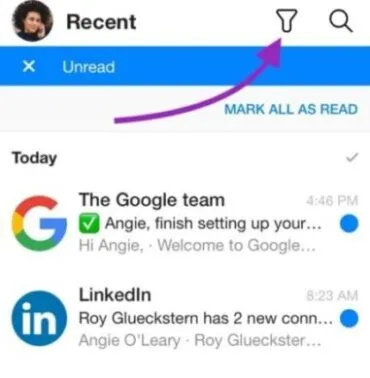
Desktop
Click on the funnel icon…..Ta-daaa!
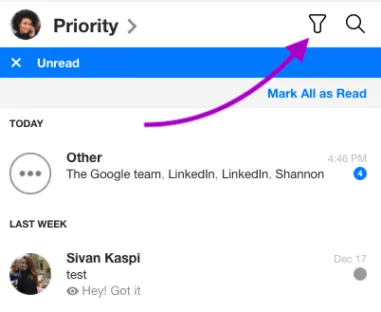
Alternatively, you can use keyboard shortcuts to filter your unread messages:
Mac:
![]()
Windows:
![]()
How to find unread messages
If you see an unread message badge but cannot find any unread messages in your inbox, sometimes they can be “hiding” in one of your older threads or folders.
-
•
Check your standard folders: Sent/Archived/etc, along with your custom folders and Tags. Please note that your Sent folder will only be available if you’re in the Inbox Conversation Mode. If you have multiple accounts connected to Spike, please check each account’s folders separately.
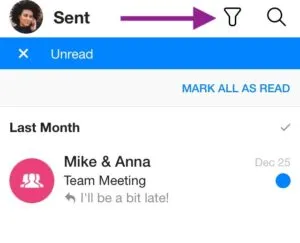
-
•
Switch between the different Conversation modes (People, Inbox, Subject, via the Settings) and then filter to see only the Unread messages.
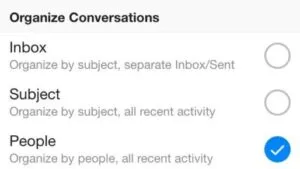
-
•
These steps should help you find any hidden unread messages 🙂
If these steps do not help, please send us a message chat@spikenow.com with the device you are using, the affected email address, and whether there are any unread messages in your email provider’s inbox.
Knowing if there is more than one unread message from the same sender
Sometimes you might get more than one email from the same person or group. Spike will indicate the number of unread messages on the right side of the highlight thread.
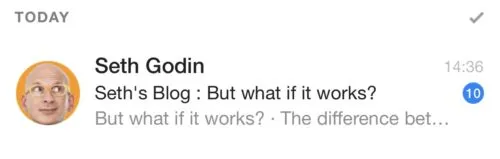
Archiving messages or threads after replying
Mobile
-
Swipe right or tap on your profile picture to reveal the Main Menu and enter Settings.
-
Scroll to the very bottom of the Utilities section and tap on the ‘Advanced’ option.
-
Enable ‘Archive on Send’ to automatically archive messages after replying.
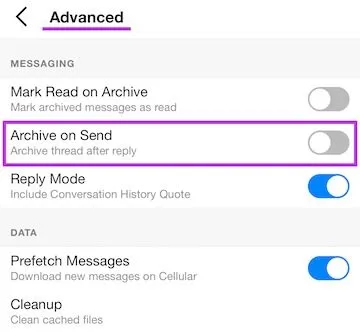
How to mark my archived messages as read?
Marking archived messages as read is a quick and simple way to ensure your inbox is free of distractions.
Mobile
-
Swipe right or tap on your profile picture to reveal the Main Menu and enter Settings.
-
Scroll to the very bottom of the Utilities section and tap on the ‘Advanced’ option.
-
Enable ‘Mark Read on Archive’