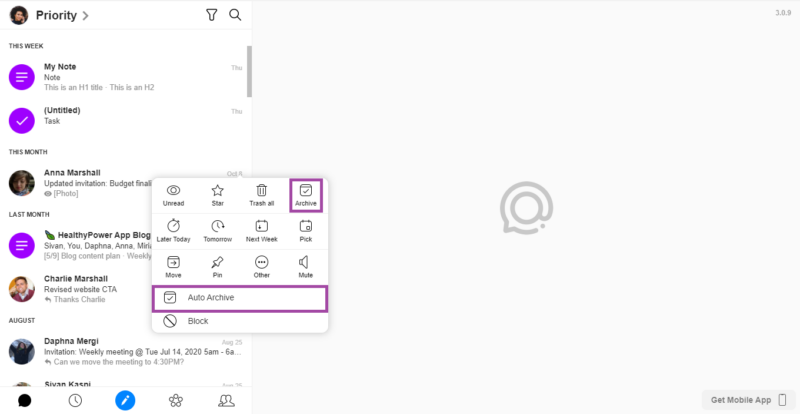Archive
How to archive a thread?
Mobile
- On mobile, Archiving depends on the custom swipe gesture you choose for your workflow. See how to customize your swipe gestures here
- According to your swipe gesture, tap on the Archive
 icon. The thread’s messages will be sent to your Archived folder and the thread itself will no longer appear in your threads list list
icon. The thread’s messages will be sent to your Archived folder and the thread itself will no longer appear in your threads list list
Desktop
- Right-click on the relevant thread, or click the three dots
 that appear on its right.
that appear on its right. - Archive
 the message or Auto Archive the entire thread
the message or Auto Archive the entire thread
How can I auto archive my messages?
Clear up that clutter before it even hits your feed and tailor your Inbox to be the best version of itself with Auto Archive!
Auto Archive means that any new messages or updates from a selected thread or Note will skip your Inbox and enter the Archived folder directly. This is especially useful for Notes and Groups that you’d rather check in certain times, rather than constantly receiving their updates in your Conversation List.
Mobile
- Swipe left on a thread to reveal Archive, Delete and More
- Tap the More option to reveal the full actions menu
- Select Auto Archive from the list
Desktop
- Right click a thread (or click the three dots that appear when hovering over a message) to open the actions menu
- Select the ‘Auto Archive’ option
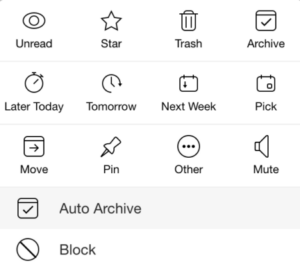
Auto Archiving messages/threads after replying
Auto archiving messages after sending is currently available only on Mobile
- From the main menu, go to ‘
 Settings’
Settings’ - At the very bottom, under the Utilities section, tap on the Advanced
- Under Messaging, enable ‘Archive on Send’ to automatically archive messages upon sending any message
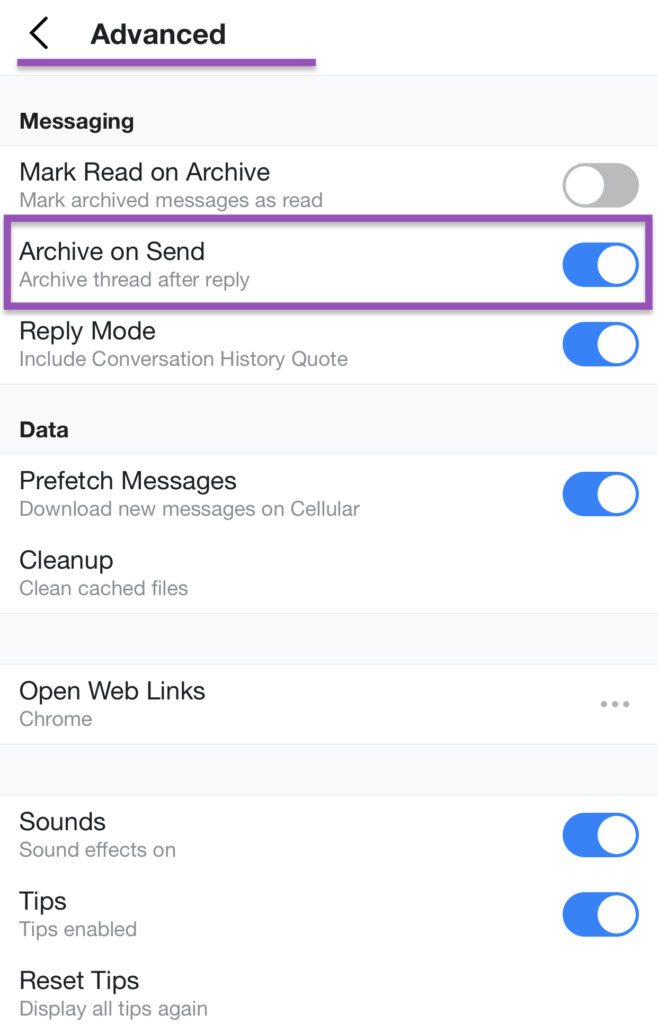
? Want to mark an archived message as read? Read on over here.