How to Recover Deleted Emails
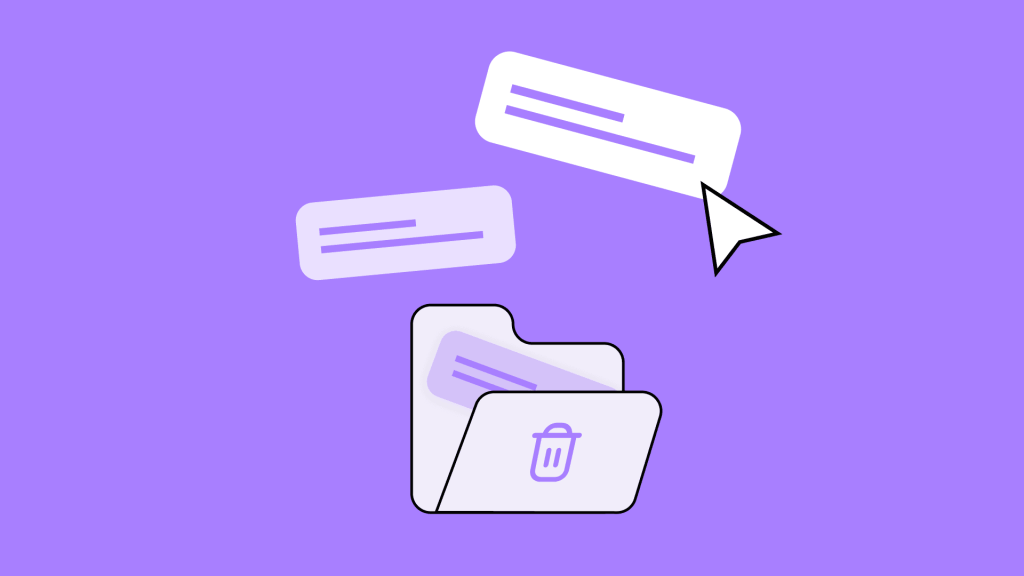
If you’ve ever accidentally deleted an important email or struggled with emails disappearing from Gmail, then you’ll be well familiar with that sinking feeling in the pit of your stomach! It might be an invite to a meeting containing the agenda, an important project update with a crucial spreadsheet attachment, or worse, a job offer or interview call back that contains time-sensitive requests.
Of course, if you’re in the habit of simply archiving rather than deleting email then you’re already covered. Whereas the delete button will send your email to a designated “trash” folder that’s usually automatically emptied, archiving will send it to your chosen location or an “archive” folder which you can access at any time.
However, the good news is that even if you do delete an email, it doesn’t always mean it’s gone forever! In fact, in most cases, it’s pretty easy to retrieve all of the information you need. So, to help you find those all-important emails, we’ll take you through the process of how to recover a deleted email—so you don’t have to suffer the embarrassment of asking for it to be sent again! Read on to learn more.
Importance of Email Recovery
The accidental deletion of emails can pose a few issues in both our personal and work lives. The consequences can range from inconvenient to severe, from losing important documents and contact information to missing critical deadlines or opportunities. In the end, quite a lot depends on how and why the email was deleted to begin with, and the impacts of each will vary depending on whether or not you can retrieve your email.
Below we look at some of the reasons emails may be lost:
-
•
Accidental Deletion
At times, important emails can be unintentionally deleted while moving folders or trying to clean out your inbox. Most commonly, this happens while getting carried away dealing with spam messages.
-
•
Filter Issues
Many email accounts utilize filtering systems to identify and separate spam and unwanted messages. However, these filters can occasionally misidentify legitimate emails, causing them to be directed to the junk folder or even deleted.
-
•
Hacked Account
If your email account gets compromised or hacked, unauthorized individuals may gain access and delete your emails, resulting in potential data loss.
-
•
Unreliable Network
Accessing your email account via an unreliable network or insecure internet connection can expose your account to malware attacks which may lead to email deletions or data loss.
-
•
Inactive Account
Email accounts that remain inactive for extended periods may become subject to automatic purging. In such cases, the account data, including emails, photos, and drive storage, might be permanently deleted, and recovery may not be possible.
Email Recovery — Webmail vs.Local Apps

Before delving into the recovery methods, it’s essential to understand the key differences between webmail services and local email applications. Webmail services, like Gmail, Yahoo, Outlook, and iCloud, store emails on remote servers, while local apps, such as Microsoft Outlook, Thunderbird, and Apple Mail, store emails on your device.
Usually, it’s possible to access deleted emails from both; however, if you cannot find a deleted email in your local app, try switching to the webmail version and checking the trash folder there. Finally, if your webmail server offers recovery tools, attempt to restore lost emails using these if you cannot access them otherwise.
Steps to Recover Deleted Emails in Webmail Services
In this section, we’ll cover how to recover deleted emails in some of the world’s most popular webmail services. Each guide will walk you through the process of accessing the respective trash folders, retrieving deleted emails, and restoring them to your inbox.
Step-by-step Guide for Gmail
The standard way to retrieve emails in Gmail is as follows:
- Log in to your Gmail account and navigate to the ‘Trash’ folder.
- Search for the deleted email using keywords, sender’s name, or subject to narrow down the results.
- Once you’ve found the deleted email, open it, and click on the ‘Move to Inbox’ or ‘Move to’ option to restore it to your inbox.
The trash folder is emptied every 30 days for Gmail users. However, Google also operates a message recovery tool that is particularly useful if someone has hacked your account and emails are disappearing from Gmail. To access this tool and recover emails, you should:
- Navigate to the help center.
- Confirm your account information.
- Google will automatically scan for deleted emails in the past 30 days.
Step-by-step Guide for Yahoo
Like other apps, Yahoo will empty the trash folder after seven days while messages in the spam folder will be deleted after 30 days. Follow these steps.
- Sign into your Yahoo account and locate the ‘Trash’ folder in the left-side panel.
- Use the search bar to find the deleted email by entering the relevant information.
- Select the email and click on the ‘Move’ option to move it back to the inbox or another folder of your choice.
Step-by-step Guide for Outlook
Outlook will delete messages in the trash folder every 14 days. However, you can change this time limit and set it to a maximum of 30 days. Follow the steps below to retrieve messages from the trash.
- Access your Outlook account and find the ‘Deleted Items’ folder.
- Utilize the search function to locate the deleted email.
- Once you’ve found it, right-click on the email and select ‘Move > Inbox’ to restore it to the inbox.
Step-by-step Guide for iCloud
iCloud will delete trashed messages after 30 days. You can retrieve messages from the trash before that with these steps.
- Open iCloud Mail and navigate to the ‘Trash’ folder.
- Use the search feature to find the deleted email based on specific criteria.
- Select the email and click on the ‘Move to’ option to move it to the inbox or another folder.
Steps to Recover Deleted Emails in Local Email Apps
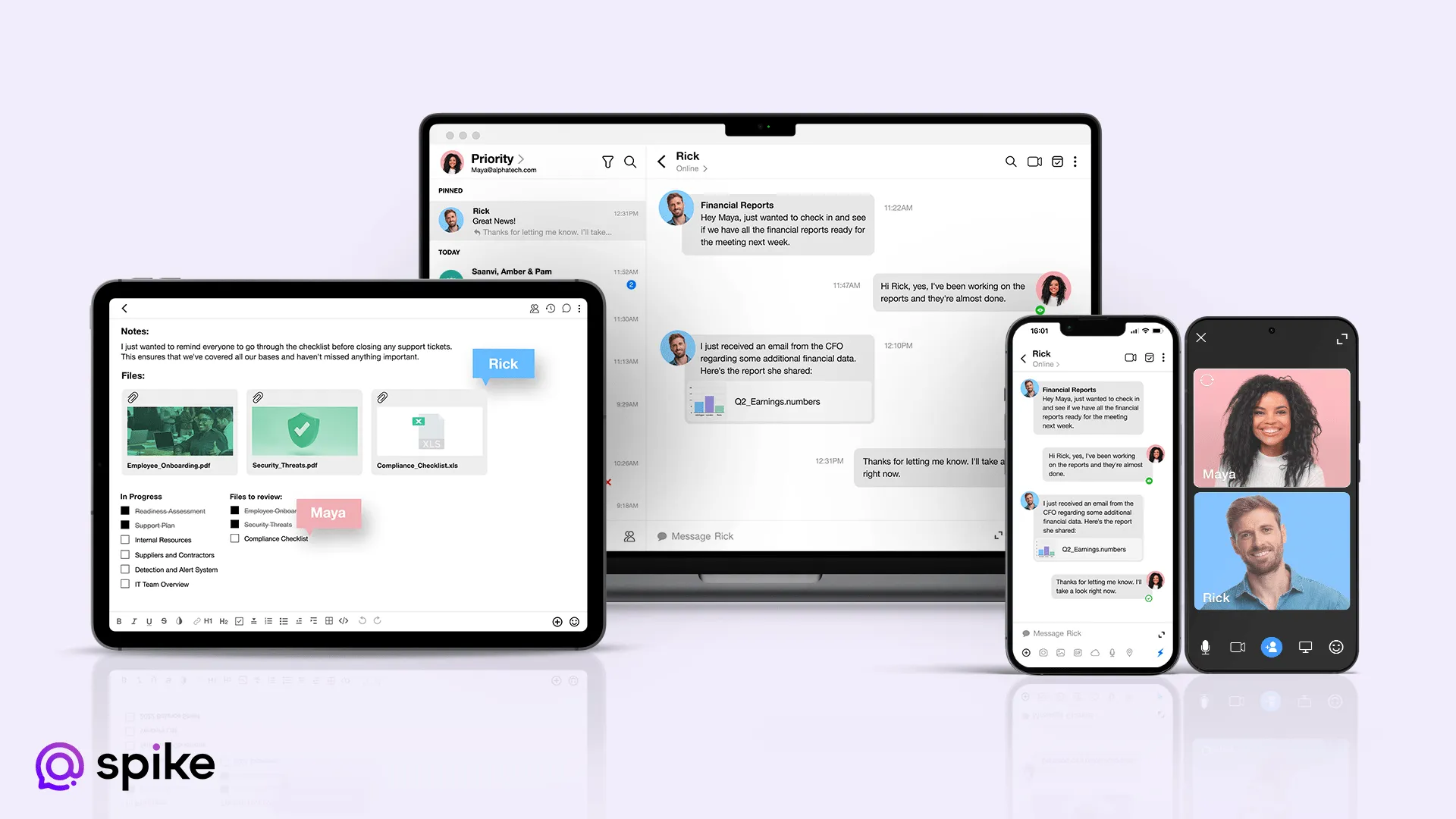
Here we look at how to recover deleted emails from a selection of email clients commonly installed on Mac, Windows, Android, and iOS platforms.
Step-by-step Guide for Microsoft Outlook
- Launch Microsoft Outlook and go to the ‘Deleted Items’ or ‘Trash’ folder.
- Use the search bar to find the deleted email using relevant keywords.
- Right-click on the email and choose ‘Move > Other Folder’ to return it to the inbox or another folder.
Step-by-step Guide for Spike
- Open the Spike app and locate the ‘Trash’ or ‘Deleted Items’ section.
- Use the search function to find the deleted email.
- Once found, click on the email and choose the ‘Restore’ option to move it back to the inbox.
Step-by-step Guide for Apple Mail
- Launch Apple Mail and go to the ‘Trash’ folder.
- Use the search bar to find the deleted email by entering specific details.
- Select the email and click ‘Move to’ to restore it to the desired folder.
Best Practices to Prevent Email Loss
Preventing email loss is always preferable to retrieving information after it has been trashed. The good news is that by introducing some or all of these best practices into your email management routine, you can minimize the chances of deleting important information. Read on to learn more.
-
Use "Archive" Instead of "Delete"
Instead of permanently deleting emails, consider archiving them. Archiving moves emails out of the inbox and into an archive folder or designated location, ensuring they remain accessible while keeping the inbox clutter-free.
-
Create Folders and Labels
Organize your emails into relevant folders or use labels (tags) to categorize them based on topics, projects, or priority. This organization makes it easier to find specific emails and reduces the likelihood of mistakenly deleting important messages.
-
Think Before Deleting
Before clicking the “Delete” button, double-check the content of the email and ensure it is not something you might need later. Taking a moment to review emails can prevent accidental deletions.
-
Enable Undo Send
Some email services offer an “Undo Send” feature that allows you to unsend an email within a short time window. This feature can be valuable if you realize you deleted the wrong email moments after sending it.
-
Regularly Empty Spam and Trash Folders
To avoid confusion and ensure that genuinely important emails are not accidentally deleted, routinely empty your spam and trash folders. However, be cautious and review the contents before doing so.
-
Backup Your Emails
Consider creating regular backups of your email data. Some email clients and services offer automated backup solutions, or you can use third-party tools to safeguard your emails.
-
Use Two-Factor Authentication (2FA)
Enable two-factor authentication on your email account to add an extra layer of security. This helps prevent unauthorized access and potential email deletions by malicious actors.
-
Educate Users
If you’re managing a team or organization, educate users about email best practices. Teach them how to use archiving, the importance of careful email management, and how to recover deleted emails when necessary.
-
Avoid Bulk Deletions
Refrain from bulk-deleting emails without reviewing their content first. This reduces the chances of accidentally removing critical information.
-
Keep Important Emails Flagged
Use the flagging or marking feature in your email client to highlight important messages. This way, you can easily identify and avoid deleting crucial emails.
-
Regularly Update Email Software
Ensure that you are using the latest version of your email client or service. Software updates often include security improvements and bug fixes that can prevent data loss due to technical issues.
For more information on email management, including our intelligent Priority Inbox features that automatically sorts your most important mail, download the app today.




